Nên học Sketchup hay 3Dmax?

Bạn đang có nhu cầu học thiết kế,học vẽ 3D nhưng lại đang băn khoăn chưa biết chọn phần mềm nào. Nên học Sketchup hay 3Dmax? Mỗi phần mềm này đều có những thế mạnh riêng, chính vì thế, dựa vào nhu cầu của bản thân, bạn có thể chọn cho mình một phần mềm phù hợp.
Nên học Sketchup hay 3Dmax là câu hỏi muôn thưở của rất nhiều tín đồ đam mê thiết kế 3D. Đây thực sự là câu hỏi không dễ trả lời bởi mỗi phần mềm này lại có những ưu điểm riêng biệt. Để giúp bạn có những gợi ý thực tế nhất để đưa ra quyết định chọn lựa, bài viết sau đây sẽ phân tích những điểm tích cực bạn nhận được từ mỗi phần mềm.

Chọn 3Dmax hay Sketchup là câu hỏi muôn thuở của những người mới tiếp xúc với nghề thiết kế
SKETCHUP
Sketchup là gì ?
Sketchup là phần mềm mô hình hóa 3D. Đây là phần mềm chuyên dụng cho các kiến trúc sư, các kĩ sư, nhà phát triển game, các nhà làm phim hoặc những người đam mê thiết kế co thể dùng để thiết kế những mô hình đơn giản mà mình yêu thích.
Tại sao người mới bắt đầu lại có thể sử dụng sketchup ư? Bởi phần mềm này có hỗ trợ việc thiết kế và mô phỏng cho người mới dùng bằng các thao tác vô cùng đơn giản thông qua hệ thống các icon. Nhanh, đơn giản và dễ sử dụng chính là 3 từ được dùng để mô tả cho phần mềm đồ họa 3D này.

Phần mềm Sketchup
Những ưu điểm của Sketchup
Sketchup từ lâu được biết đến là phần mềm hữu ích dành cho các nhà thiết kế trong ngành thiết kế kiến trúc, thiết kế nội thất trong việc dựng hình và lên bản vẽ một cách nhanh chóng. Một số ưu điểm của Sketchup mà bạn không thể bỏ qua:
Khả năng phác họa ý tưởng một cách nhanh chóng
Sketchup là phần mềm hết sức phù hợp với giai đoạn khởi đầu học về thiết kế kiến trúc, thiết kế xây dựng bằng các tính năng hay công cụ trực quan. Với Sketchup, bạn có thể dễ dàng tạo nên những mô hình đồ họa 3D. Đây là phần mềm rất hữu ích và phù hợp cho các đối tượng như sinh viên, các nhân viên không chuyên về thiết kế có nhu cầu.
Sketchup có 2 phiên bản là miễn phí và trả phí, tất nhiên phiên bản mất phí sẽ là phiên bản hoàn hảo nhất, tuy nhiên với Sketchup bản free bạn cũng có thể thực hiện rất nhiều thao tác thiết kế cơ bản và khá đầy đủ.
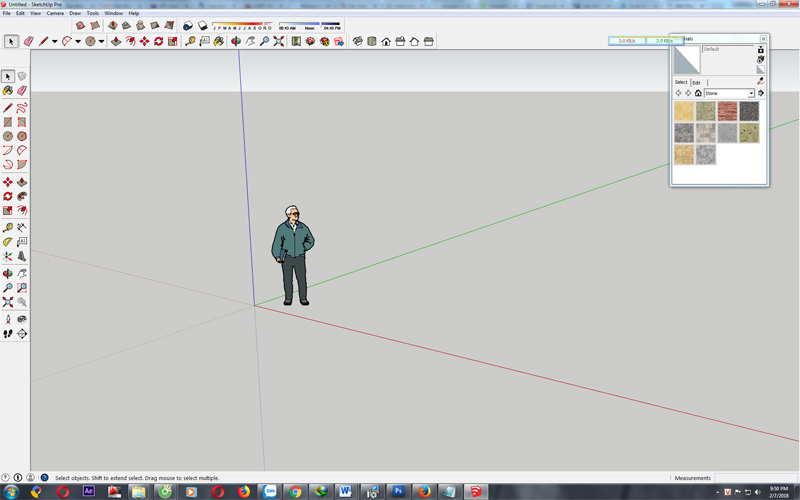
Giao diện làm việc của Sketchup
Với phiên bản Sketchup miễn phí, bạn có thể:
- Vẽ, chỉnh sửa, đo, quay và chia theo tỷ lệ các hình.
- Có thể đặt các mặt cắt để xem cũng như làm việc bên trong các mẫu thiết kế.
- Thêm vào các cấu trúc sẵn có hoặc cũng có thể tự bổ sung cho mẫu thiết kế của riêng bạn.
- Khả năng làm mềm, mượt các bề mặt
- Tại bóng thời gian thực tại bất kỳ vị trí nào trên Trái Đất
- Có thế mô phỏng vị trí đặt của camera
- Perform walk- throughts
- Trích xuất các bức ảnh 2D ( dạng .jpg, .png, .tga,…) và các mẫu 3D khác ( dạng .3ds, .ddf, .dwg,…)
- Có thể xuất các mẫu thiết kế vào Google Earth, có thể chia sẻ thiết kế của mình với người khác thông qua 3D Warehouse, bạn cũng có thể tham khảo những thiết kế 3D của người khác trên Google Earth.
- Có thể tích hợp thêm các chương trình add-on với Ruby programing language.
Với phiên bản Sketchup Pro, bên cạnh đầy đủ các tính năng đã có của phiên bản miễn phí, ở phiên bản trả phí, bạn sẽ có thêm nhiều tính năng nâng cao như:
- Có thể xuất ra các mẫu đinh dạng như 3DS, DWG, DXF, OBJ, VRML và FBX.
- Xuất ra các hình ảnh động hoặc các cảnh quan dưới dạng file MOV, AVI. Sử dụng các mẫu thiết kế có hệ thống (Sandbox) và công cụ Film & Stage (pre-viz).
- Khả năng inport và export dữ liệu GIS ( Geographic Information System).
- Có thể in và xuất các bức ảnh với độ phân giải cao hơn độ phân giả có sẵn của màn hình.
Layout trong Sketchup
Cũng giống như những phần mềm 3D khác, Sketchup có thể kết xuất hồ sơ thiết kế với mặt bằng, mặt đứng, mặt cắt khi dùng Layout trong Sketchup. Chuyển qua Layout, bạn có thể chia các mặt theo tỉ lệ, khi chỉnh sửa model thì Layout cũng cập nhật điều tương tự.
Sketchup mang lại thiết kế chính xác
Cũng giống như những phần mềm thiết kế khác, thiết kế các mặt chuẩn xác 100% hoàn toàn nằm trong khả năng dựng hình sketchup.
Kho thư viện thiết kế với 3D Warehouse
3D Warehouse được biết đến như một cộng đồng chuyên chia sẻ những mấu thiết kế từ khắp nơi trên thế giới được tạp ra bởi Google.
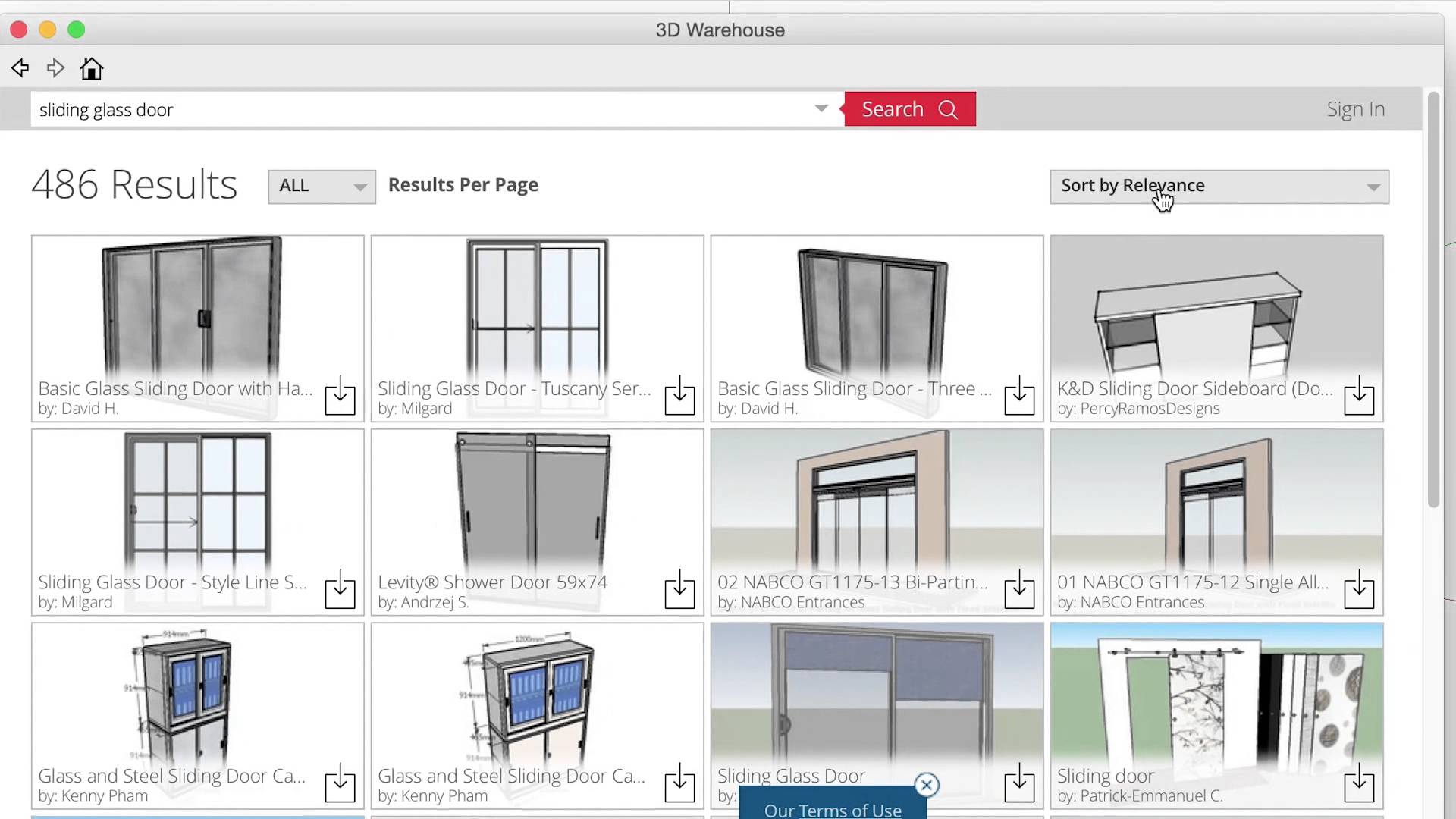
3D Warehouse là nơi các nhà thiết kế chia sẻ sản phẩm của mình
Tại đây, bạn có thể chia sẻ những bản thiết kế của mình cũng như tìm kiếm những bản thiết kế 3D khác từ mọi người trên toàn thế giới. Đây chính là một trong những lý do khiến Sketchup trở thành một phần mềm thiết kế 2D và 3D vô cùng nhanh chóng. 3D Warehouse chính là giải pháp tuyệt vời cho bạn khi đang thiết kế mà lại thiếu ý tưởng.
Sự trực quan của Sketchup
Trong quá trình thực hiện mẫu thiết kế, bạn có thể dùng walkthrough để đi vào không gian chi tiết bên trong. Mức độ chi tiết dựa vào mức độ chi tiết mà bạn thiết kế.
Một ứng dụng được coi là điểm cộng nữa của Sketchup đó là sau khi thiết kế xong ngôi nhà, bạn có thể dán mô hình đó lên khu vực lô đất nào đó trên Google Earth để xem độ phù hợp có ổn hay không.
Cấu hình máy yêu cầu khi sử dụng phần mềm Sketchup:
- Microsoft Windows 2000, XP bản Home hoặc Professional Edition
- CPU Pentium III 600 MHz trở lên
- Ram 128 MB trở lên
- Dung lượng trống bộ nhớ từ 80MB trở lên
- Video card tương thích 100% OpenGL
Nếu bạn chưa có kiến thức hay chưa biết quản lý & làm chủ Phần Mềm SketchUp – bạn có thể tham khảo KHÓA HỌC SKETCHUP DỰNG HÌNH NHÀ PHỐ, BIỆT THỰ TẠI ĐÂY
3Dmax là gì ?
3Dmax hay còn biết với cái tên 3DS Max là phần mềm đồ họa vi tính ba chiều của Autodesk Media & Entertainment. 3Dmax có thể hoạt động trên hệ điều hành Win32 hoặc Win 64. Đây là phần mềm thiết kế đồ họa 3D chuyên nghiệp, mô phỏng không gian 3 chiều của các vật thể.

3Dmax hay 3DSMax là phần mềm thiết kế đồ họa 3D chuyên nghiệp
Những ứng dụng thú vị của 3Dmax
- Scanline Rendering: Đây là bộ tô bóng kết xuất hình ảnh mặc định của 3Dmax. Một số chức năng đặc biệt để Scanline Rendering làm việc hiệu quả hơn có thể kể tới: ánh sáng toàn cục- global illumination, phát quang- radiosity, dò tia- ray tracing.
- Mental ray: Đây là một sản phẩm vô cùng chất lượng được phát triển bởi Mental Images. Mental ray có thể kết xuất hình ảnh theo khối- bucket rendering. Với phiên bản Mental ray của 3Dmax, bạn cũng sở hữu một tập hợp các công cụ tạo liên kết một cách dễ dàng.
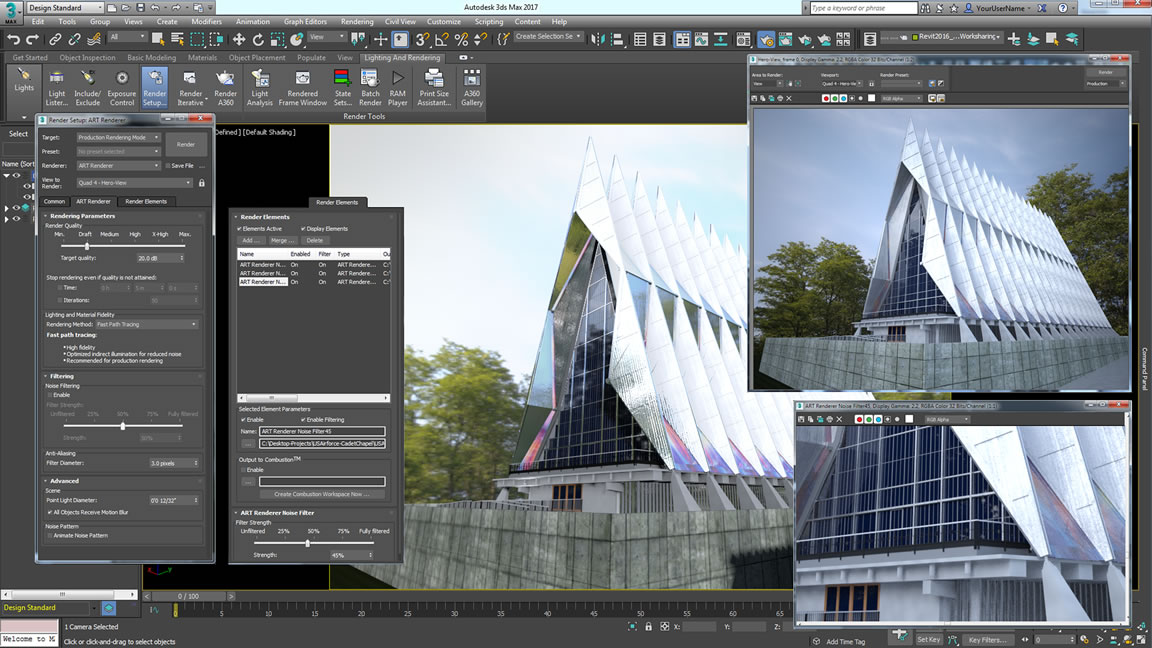
3Dmax có nhiều tính năng chuyên sâu cho những nhà thiết kế chuyên nghiệp
- MAXScript: Còn được biết đến với cái tên “ ngôn ngữ kịch bản”, được tích hợp sẵn trong 3Dmax. MAXScript được sử dụng để tạo các chức năng trong MAX, đồng thời các module plugin vào trong MAX cũng được viết trên MAXScript.
- Character Studio: Character Studio là plug in của bản Max 4. Character Studio được dùng để tạo các nhân vật hoạt hình trực quan. Hệ thống sử dụng các nhân vật trung tâm được gọi là Biped. Hệ thống này được tạo từ trước cho phép người dùng điều chỉnh và sắp đặt các chuyển động. Khả năng biên tập các chuyển động với công cụ nhập dữ liệu vào trong Character Studio tọa hoạt cảnh.
Các đối tượng trong Biped có tính năng rất hữu ích đó là tự động hóa chuyển động đi bộ
vòng quanh- walk cycles và di chuyển theo đường dẫn- movement paths, ngoài ra còn
nhiều các chuyển động khác.
Cấu hình yêu cầu của 3DMAX
3Dmax là một phần mềm khá nặng và đòi hỏi một cấu hình máy khá cao.
- Ram: từ 2GB trở lên, Ram càng cao phần mềm hoạt động càng mượt hơn
- Dung lượng trống ổ cứng: từ 3GB trở lên, đây là dung lượng chứa phần cài đặt, các tập tin cập nhật, plug-ins và mẫu
- Hệ điều hành: 32 bit và 64 bit với Windows XP Professional SP3/ Windows 7 Professional
- Chip: tối thiểu Core i3, tốt nhất là Core i7 cho hiệu quả cao nhất
- Video Card: nên dùng Card rời, từ 512MB tới 1GB sẽ giúp việc thiết kế trở nên dễ dàng hơn.
Nếu bạn chưa có kiến thức về 3D Max & đam mê với thiết kế Nội thất, các bạn có thể kham khảo KHÓA HỌC 3D MAX tại đây
Vậy nên chọn 3Dmax hay Sketchup?
Như đã phân tích ở trên, dù là 3Dmax hay Sketchup thì vẫn luôn có những ưu điểm riêng biệt mang lại cho chúng ta. Chính vì vậy, tùy thuộc vào tính chất công việc mà bạn có thể lựa chọn cho mình phần mềm phù hợp hơn cả. Cùng khái quát lại những công việc phù hợp với Sketchup và với 3Dmax nhé.
Với Sketchup:
Phần mềm này thích hợp cho việc dựng phối cảnh ngoại thất đơn giản và nhanh chóng, những tổng thể lớn mang lại tính khái quát cho công trình. Với Sketchup, bạn cũng có thể đi vào chi tiết nội thất bên trong nhưng sẽ tốn kém thời gian hơn với những chi tiết nhỏ của phần thiết kế nội thất này. Nói tóm lại, Sketchup phù hợp với công việc thiết kế mang tính bao quát của công trình hay thiết lế các vật mô tả kỹ thuật.
Với 3Dmax:
Đây là phần mềm chuyên sâu hơn tuy nhiên dung lượng khá nặng và đòi hỏi máy tính của bạn phải có một cấu hình khá mạnh. 3Dmax được biết đến là phần mềm thiết kế mang tính toàn diện. Tuy nhiên nếu so sánh về những bản thiết kế tổng quan mô hình thì 3Dmax lại khó mà nhanh bằng với việc sử dụng Sketchup.
3Dmax là phần mềm mà hầu hết tấc cả các kiến trúc sư, kỹ sư hay họa viên kiến trúc sử dụng cho việc thiết lập một mô hình nội, ngoại thất một cách chi tiết.

Hoàn toàn có thể xuất file Sketchup sang 3Dmax và ngược lại
Có một điều bạn nên nhớ, dù là Sketchup hay 3Dmax thì với vai trò là một họa viên kiến trúc, bạn cũng cần biết cách sử dụng thông thạo cả 2 phần mềm này. Bên cạnh 3Dmax và Sketchup thì bạn cũng cần biết cách sử dụng các phần mềm khác như Photoshop, Revit hay Autocad để phục vụ cho công việc sau này.
Hiện tại, nếu bạn đang sử dụng Sketchup và muốn chuyển sang 3Dmax để chỉnh sửa thiết kế, bạn có thể xuất file Sketchup sang 3Dmax và ngược lại.
Đến lúc này chắc hẳn bạn đã có câu trả lời cho câu hỏi nên học Sketchup hay 3Dmax của mình. Nếu bạn đang cần bổ sung kiến thức và học nâng cao về các phần mềm thiết kế như Sketchup, 3Dmax hay phần mềm thiết kế nhà chuyên nghiệp, hãy tham khảo các khóa học của chúng tôi.






