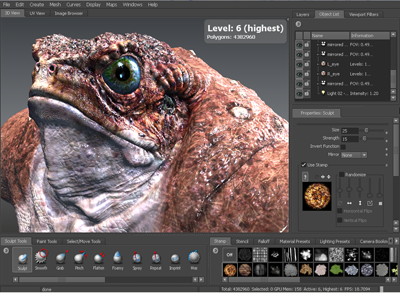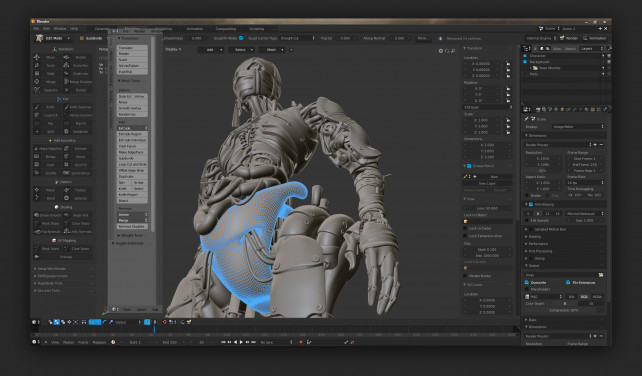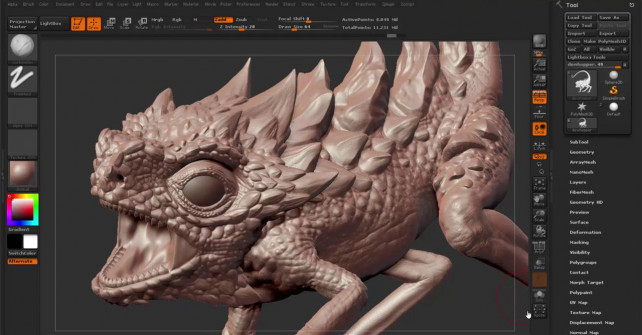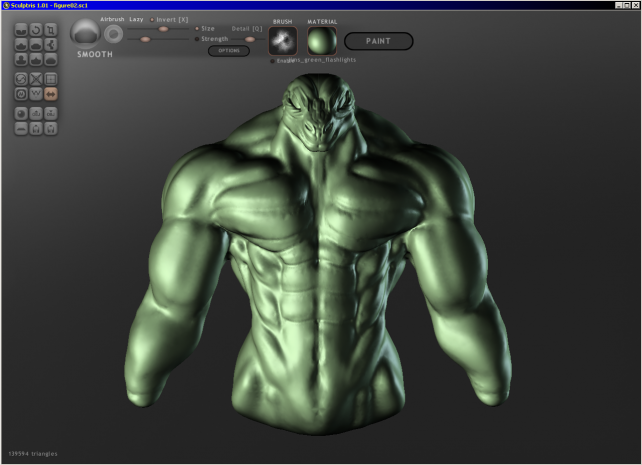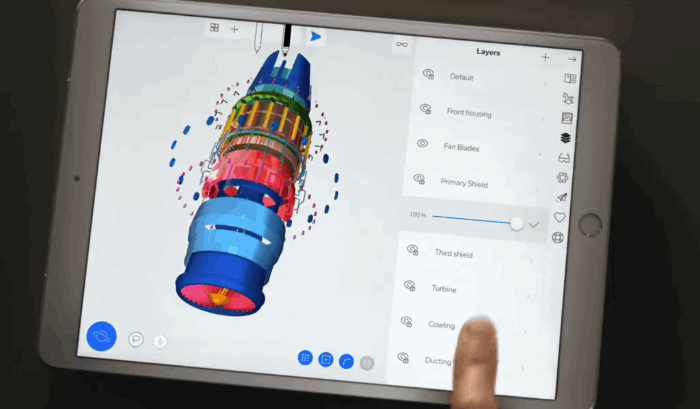Loom
Loom is a blender addon designed to simplify the process of rendering image sequences and specific frames.
Render Image Sequence Dialog CtrlShiftF12
Using this dialog allows to render quite complex frame ranges, single frames, subframes as well as exclude frames and ranges without manipulating the Timeline, in the background (optional).
For example, you can enter 1, 2, 3, 5-10 to render only those frames.
In order to exclude e.g. frame 7 from 1-10 range, just add a caret or
exclamation mark followed by the number, like ^7 to render frame 1-6, 8-10
(similar when specifying multiple ranges on the command line).
Examples
| Input (Range) | Output (Frames) |
|---|---|
| 1, 2, 3, 5-10 | 1, 2, 3, 5, 6, 7, 8, 9, 10 |
| 1-5, 10-15 | 1, 2, 3, 5, 10, 11, 12, 13, 14, 15 |
| 1-10 ^7 | 1, 2, 3, 4, 6, 8, 9, 10 |
| 1-10 ^3,4 | 1, 2, 5, 6, 8, 9, 10 |
| 1-10 ^3-5 | 1, 2, 6, 8, 9, 10 |
| 1-10 ^3-5, 9 | 1, 2, 6, 8, 10 |
| 1-10 23-29 ^3-5, 7-9 | 1, 2, 5, 6, 10, 23, 24, 25, 26, 27, 28, 29 |
| 1-10x2 | 1, 3, 5, 7, 9 |
| 1-10x2 10 | 1, 3, 5, 7, 9, 10 |
| 1-10x2 10 ^5 | 1, 3, 7, 9, 10 |
| 1-2x0.1 | 1.0, 1.1, 1.2, 1.3, 1.4, 1.5, 1.6, 1.7, 1.8, 1.9, 2.0 |
| 1-2x0.1 ^1.4, 1.5 | 1.0, 1.1, 1.2, 1.3, 1.6, 1.7, 1.8, 1.9, 2.0 |
You can also render every nth frame of the scene by adding x followed by any number after the range, which allows to indicate incrementation steps. For example, 1-10x2 renders every second frame of the given range 1, 3, 5, 7, 9. This way, you can render subframes by indicating a float value like x0.1 or even x0.01 to get slow motion.
1-17x0.25 @25fps (without motion blur)
Options
You can verify the output before rendering the animation by clicking the Verify Output operator
, which reports all frames that are going to be rendered (in the Info Area as well as in the terminal)
You can enable Filtering
to handle each number after the caret (
^) separatly, this allows to add single frames or frame ranges right after any excluded frame, e.g.1-10 23 ^3-7 4 6renders1, 2, 4, 6, 8, 9, 10, 23instead of1, 2, 8, 9, 10, 23if the property is disabledYou can render specific keyframes by selecting the keys in the Dope Sheet or the Graph Editor and calling Render Selected Keyframes operator via spacebar, which automatically adds the frames to the render list:
Encode Image Sequence Dialog CtrlShiftF9
If FFmpeg is installed on your machine and set up properly in the
Addon Preferences, this dialog allows to encode image sequences
to ProRes or DNxHD/DNxHR for preview or layout purposes.
You can select any image sequence, set the output colorspace
(useful for encoding linear exr sequences), the frame rate and the desired codec.
Options
Select
ProRes 4444 XQto get an alpha channelYou can verify the image sequence on disk before encoding by clicking the
which also detects all frames missing frames of the sequence
In case there are missing frames, the addon either provides an utility function to fill the gaps of the image sequence with copies of the nearest frame to get the full lenght animation and another operator to render all missing frames:
Loom Batch Dialog CtrlShiftAltF12
The batch dialog allows to render multiple .blend files and encoding their
output sequences by using the command line in one go.
You can either scan any directory or add the .blend files manually,
re-order them and specify the render range or single frames for each file similar
to the Render Image Sequence Dialog.
Notes
Encoding takes place after the rendering (path tracing) is done
Execution of that operator generates a batch file in blender's scripts directory (
.shor.batdepending on the operating system) and runs all commands via command line one by another - you can make the generated batch files your own and modify them (for easy access, click the disk icon right beside Delete temporary batch file operator in the Addon Preferences, to open up blender's scripts directory on your system)In case you need more space within the dialog itself or e.g. you'd like to see the path of each file, you can change the appearance of the elements within the dialog by clicking the arrow to change the display settings directly:
Addon Preferences
The available settings are slightly different per operating system. However, you can set the size of each dialog, set the path to the ffmpeg binary, access as well as remove the batch files and edit the shortcuts on all operating systems.
| Property | Description |
|---|---|
| Display Buttons in Render Panel | Displays all loom operators in the Render Panel (except the Batch Dialog) |
| Playblast (Experimental) | Allows to playback the latest rendered image sequence by using ShiftCtrlF11 hotkey (requires restarting blender after saving the User Preferences) |
| Default Animation Player | Force using the default Animation Player (User Preferences > Files > Animation Player) for Playblast operator |
| Path to FFmpeg Binary | Only required if not already part of your linux distribution or not added to the environment variables |
Force generating .sh or .bat File | Generates a batch file for all command line operations, even if those are single ones |
Delete temporary .sh or .bat File | Removes all generated batch files found in blender's scripts directory |
| Xterm (Terminal Fallback) | Fallback for all command line operations if the system terminal is not supported, Xterm is available for most Linux Distributions and older Versions of MacOS |
| Reset Preferences | Reset all properties to their default values (except the binary path to ffmpeg) |
Gotchas and Limitations
- Activation of the Playblast hotkey requires restarting blender
- In case encoding fails for some reason, make sure the path to ffmpeg binary is absolute
- Renewal of hotkeys once entirely removed, requires resetting the Addon-Preferences and restarting blender
- Switching the terminal back from Xterm to the default system terminal requires resetting the Addon-Preferences in some cases
Installation
- Download the latest release
- In Blender open up User Preferences > Addons
- Click Install from File, select
loom.pyand activate the Add-on
Contributions to Loom are welcome. Successfully tested on Arch Linux 2017+, Ubuntu 16.04+, MacOSX 10.6.8+, Windows 7+.