cách sửa sạc dự phòng
Categories:
sạc-du-phong
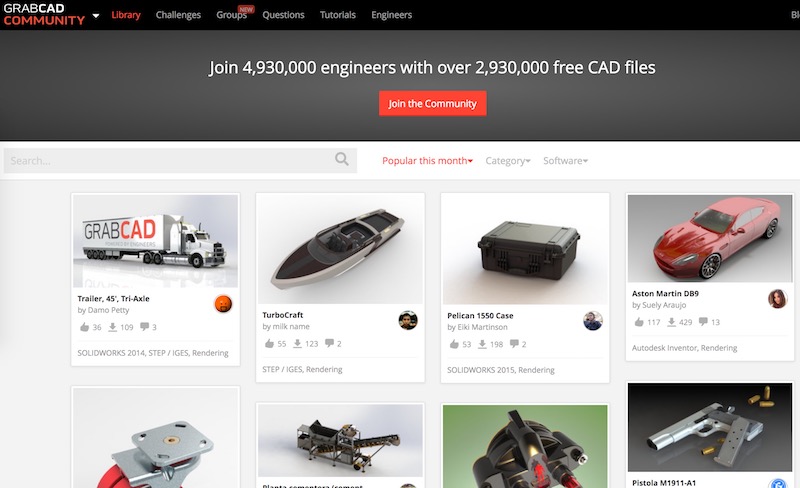
Khi bạn cần thiết kế cảnh quan, nội thất rất có thể bạn cần phải những mô hình 3D để có thể dựng hình sản phẩm. Tuy nhiên, nếu bạn không phải là một chuyên gia AutoCAD để thiết kế các mô hình 3D quá trình này sẽ trở nên khó khăn hơn nhiều. Trong bài viết này chúng tôi đã tổng hợp những website cho phép bạn tải các mô hình 3D miễn phí tốt nhất để giải quyết các vấn đề này.
1. GrabCAD
GrabCAD Community Library cung cấp 2,8 triệu thiết kế và mô hình bao gồm CAD , nhờ cộng đồng thiết kế, kỹ sư và sinh viên trên toàn thế giới.
2. CGTrader
CGTrader là một trang web khác với hơn hai triệu mô hình 3D, có sẵn ở nhiều định dạng tệp như 3DS, C4D, FBX, MAX và OBJ.
3. Clara.io
Clara.io lưu trữ hơn 100 nghìn mô hình 3D miễn phí ở các định dạng khác nhau như Babylon.JS, OBJ, STL và Three.JS, hoạt động trong nhiều ứng dụng thiết kế.
4. 3dsky.org
3dsky.org có một bộ sưu tập gồm hơn 80 nghìn mẫu được sắp xếp theo nhiều loại khác nhau như đồ gia dụng, phòng tắm, trang trí, đồ nội thất, nhà bếp, vật liệu, kết cấu , v.v.
5. Thingiverse
Thingiverse, mà tự hào là "một vũ trụ của mọi thứ", có hơn 50 nghìn thiết kế 3Dvà các mô hình được sắp xếp trong bộ sưu tập.
6. MyMiniFactory
MyMiniFactory là một nền tảng được sắp xếp giới thiệu các mô hình 3D. Bạn có thể tìm kiếm và tải xuống các đối tượng, được cộng đồng toàn cầu tải lên.
7. Autodesk Online Gallery
Autodesk Online Gallery, nền tảng từ Autodesk, lưu trữ khoảng 44 nghìn mô hình. Ngoài ra, bất kỳ ai cũng có thể tải lên các mô hình 3D của riêng mình.
8. Cults
Cults lưu trữ hơn 19 nghìn mô hình 3D. Các mô hình được sắp xếp theo danh mục và có thể dễ dàng tìm kiếm.
9. TurboSquid
TurboSquid cung cấp các mô hình 3D ở nhiều định dạng như 3DS, C4D, FBX, OBJ và hơn thế nữa. Trang web lưu trữ hơn 18 nghìn mô hình, có thể tìm kiếm và có thể sắp xếp.
10. 3DXtras.com
Với một bộ sưu tập các mô hình 10k + 3D, 3DXtras.com lưu trữ các mô hình trong nhiều danh mục bao gồm ô tô, điện tử, xe máy, nhà máy, thể thao,...
11. Archive 3D
Archive 3D là một kho lưu trữ khác chứa bảy nghìn thiết kế 3D theo nhiều danh mục như thiết bị và thiết bị, trang trí nội thất, cấu trúc, v.v
12. CadNav.com
CadNav.com cung cấp hơn 5 nghìn mô hình 3D, có sẵn để tải xuống ở nhiều danh mục và các định dạng khác nhau trong 3DS, C4D, IBJ, ZTL, v.v.
trang tai mo hinh 3d mien phi







































Image Number
|
Results
|
|---|---|
1:
|
Before Procedural Foliage Blocking Volume is added
|
2:
|
After Procedural Foliage Blocking Volume is added
|

